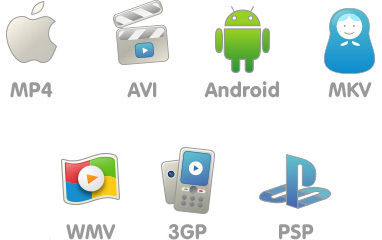Download And Install Touch Screen Driver For Android Phone
CWM Recovery is the abbreviation for ClockWorkMod Recovery. CWM recovery allows you to perform several advanced recoveries, restoration, installation and maintenance operations on your Android device that aren’t possible with the stock recovery, and is one of the most common ways used to gain root access, back up device data, install custom ROMs, kernels, themes & mods, and more. You can perform all these tasks on your Android Phone.
- Download And Install Touch Screen Driver For Android Phone Number
- Download And Install Touch Screen Driver For Android Phone To Pc
- Download And Install Touch Screen Driver For Android Phone Free
- Download And Install Touch Screen Driver For Android Phone Number
- Download And Install Touch Screen Driver For Android Phone Download
Nov 14, 2016 Dude! You either are real smart or too dumb. Smart, if by Android you mean Android x86 which on installing on Laptops with Touch support, you require to. My touch screen at HP - Pavilion x360 11-n010dx 2-in-1 w/beats audio stopped working. I think I do not have a touch screen driver anymore. How to fix the problem and reinstall the driver?
For this purpose, you will have to install CWM Recovery on your Android Phone. And that is what we will be discussing in today’s article. Here, we have provided for you two step-by-step methods by which you can install and make use of all the amazing features of CWM Recovery on your Android Phone.
What is CWM Recovery?
CWM recovery is one of the most widely used custom Android recoveries that is available for most mainstream Android devices
What are the Advantages of CWM Recovery?
Speaking of advantages, many of you might be very well aware of the pros of CWM Recovery and that itself would be a reason of you landing in this page. These advantages also a formal reason for why you should have CWM Recovery on your Android Phone. However, for those who do not know the benefits of CWM Recovery, here they are:
- You will get advanced features with CWM Recovery.
- You will be capable of modifying and customizing your Android Phone.
- Moreover, a custom recovery can also make a backup and restore it whenever you want to.
- The ability for third-party ROMs to be installed over the stock Android image
- The ability to perform Nandroid backups — these are very good backups that save literally everything from your personal data to the operating system itself
- The ability to communicate with the Android Debug Bridge, or ADB, on a computer for debugging and other developer-type actions, which is otherwise only possible when enabling developer tools within Android
- A more useful and/or visually-pleasing interface for the recovery, which can include touch capabilities or an interface not driven by menu options.
- You will get to flash custom ROMs and ZIP Files on the phone.
- Also, your Android Phone will get the permission to install Super SU i.e. Root.
What are the disadvantages of CWM Recovery?
Where there are benefits, come disadvantages too. So here are the disadvantages that may come over to you:
- The warranty of your Android Phone may be void.
- Also, there may come certain performance issues in the Android Phone.
- In the worst case scenario, your Android Phone may get Dead.
Pre-Requisites
Before installing CWM Recovery, here come a few things that have to be considered to install the CWM.
- Download and install the latest USB Drivers for your Android Phone. You can do the same from the official website of the device.
- Download Android SDK on your computer or Windows PC.
- Download the latest version of CWM. On the website, find Android Phone and download image for it.
- Unlock the Bootloader on your Android Phone.
- Connect your Android Phone to your PC via USB cables. If you get stuck at any step of the procedure, try disconnecting and then again reconnecting your device.
- Charge your Phone Fully.
How to Install CWM Recovery Via Fastboot?
With the help of this step-by-step guide, you can be able to install CWM Recovery on your Android Phone. Do remember to keep the prerequisite in mind and also perform the steps carefully.
Dubbed the King of Pop, he is widely regarded as one of the most significant cultural figures of the 20th century and one of the greatest entertainers of all time. Michael jackson all songs mp3 download. He was also known for his philanthropy, charitable fundraising, and lifestyle, residing in a private amusement park he called Neverland Ranch and often becoming the focus of tabloid scrutiny. Michael Joseph Jackson (born August 29, 1958 in Gary, Indiana, died June 25, 2009 in Los Angeles, California), Was an American singer, songwriter and dancer.
Step 1. To begin with, download CWM recovery image of the Android Phone. Then rename it as CWM.img
Step 2. Download the genuine and working USB Drivers of Android Phone. Once you download them, install on your PC.
Step 3. As I have already mentioned this in the prerequisite, unlock bootloader. This is the most essential step before installing CWM Recovery.
Step 4. Download and install ADB Driver and Fastboot on your PC.
Step 5. Now Open a command Window in the folder only. For that purpose, Click Shift+ Right-click on anywhere on the empty surface and then select open command window.
Step 6. Then connect the Android Phone to your PC.
Step 7. Now boot your device into Fastboot mode. For that purpose, you will have to type the command given below in the command window.
Step 8. After this, your device will now boot into the fastboot mode. Later on, type the code given below in the command window.
Step 10. The flashing CWM Recovery process will now start. Once that is done, type the following command:
Step 11. When you have typed this command, it will reboot your device.
Step 12. And you are done here. The process of installing CWM Recovery on your Android Phone has been completed successfully.
This was one method by which you can install CWM Recovery on your Android Phone. Below is another method for the same purpose. You can choose any one of them to perform your task.
How to Install CWM Recovery on Android Phone without PC
The step-by-step method given below is easier to perform however, you will need to get root access on your Android Phone for the purpose of installing CWM Recovery without PC through this method.
Step 1. Once you get the root access to your Android Phone device, download and install ROM Manager app on it. you can download this app from Google Play Store.
Step 2. Perform a backup of your current ROM. For that purpose, click on “Backup Current ROM” Option.
Step 3. Put a name on your Backup and proceed.
Step 4. Then, click on the Flash Clockworkmod Recovery on the Android Phone.
Step 5. After that, you will be asked for the model number of your device by the ROM Manager. You will have to select the right model number and then continue.
Step 6. Now the file will start downloading. Wait until it gets done. After the download is completed, you will be asked if to install the file. Proceed with it.
Step 7. The Android Phone will now reboot and install CWM Custom Recovery on it.
Step 8. And you are done! You have successfully installed the CWM Recovery on your Android Phone.
Features of CWM Recovery:
Here are some of the highlighted features of the CWM Recovery. Sure you might
Choose Zip from SD card:
You can install any zip file from any location on your SD card. The file can be for a ROM, a kernel, an application, a theme or any mod as long as it is in recovery-flashable zip format. This is the most widely used option for installing a ROM that you have downloaded and copied to your SD card. Entering this option will bring up a screen that will allow you to browse your SD card for the zip file and select it for installation.
Toggle Signature Verification:
With this. you can turn the signature verification on and off. When signature verification is on, you will not be able to install any custom ROMs that haven’t been digitally signed to allow installation on the device (most custom ROMs aren’t signed). Switching it off skips the signature verification check and proceeds with the installation.
Install zip from Sideload:
This option puts the phone into the new ADB sideload mode, allowing you to install zip files from your computer using the ADB sideload command introduced in Android 4.1 Jelly Bean
Apply / SD card/ update.zip
With this option you can install any official or unofficial update, ROM, kernel etc. that is in a zip format installable from recovery, as long as the file is named update.zip and it has been placed on the root of your SD card
Wipe data or Factory Reset
This allows you to wipe all user data on the device as well as cache. Doing this will leave your phone in the state it was in when you bought it or when any custom ROM was first installed. It will also wipe any sd-ext partition that you might have set up. Selecting pretty much any operation in CWM, including this one, will bring up a confirmation prompt that can save you from a lot of potential trouble in case you accidentally select the wrong operation.
Wipe Cache Partition
This can help you wipe the cache partition of the device to clear all the data accumulated in their overuse. This is often used before installing a new ROM, app, kernel or any similar mod via recovery.
Backup and Restore
Undoubtedly one of the most important features provided by a custom recovery, the backup and restore feature, also known as a Nandroid backup, allows you to take a snapshot of your phone’s entire internal memory including all partitions, and save it on the SD card.
Advanced restore
With this option being similar to the Restore option but once a backup has been selected to be restored, this option allows you to choose the parts of it to restore. You can choose to restore the boot, system, data, cache and sd-ext partitions.
Free Unused Backup Data
This way you can reclaim space on your SD card by freeing up any redundant backup data that isn’t required.
Choose Default Backup Format
You are allowed to choose between ‘tar’ and ‘dup’ for the backup format. I would advise you to leave this one as it is unless you know and you are sure you want to change it.
How to Use CWM Recovery?
Reboot recovery
You can directly and much conveniently reboot from recovery right back into recovery. This is a useful option for certain back-to-back installations that require the device to at least boot once between them.
Wipe Dalvik Cache
You can wipe the cache for the Dalvik virtual machine, which is a custom built java machine for Android. This is required before most ROM installations and at other occasions too, for fixing some problems.
Wipe Battery Statistics
Wipes the saved battery usage statistics and effectively recalibrates the battery. Useful in various scenarios when Android isn’t showing correct battery levels. This option is present in many versions of CWM recovery.
Download And Install Touch Screen Driver For Android Phone Number
Report Error
In case of errors, this feature can be used to save a log of recent CWM recovery operations on the SD card that you can later report from Android using ROM Manager.
Key test
Lets you tap any of the hardware keys to see if they are properly functioning and to see their key codes.
Show log
Shows you a log of your recent recovery operations.
Download And Install Touch Screen Driver For Android Phone To Pc
Fix Permissions
You can fix the file permissions for the internal memory partitions back to default. This is very useful as a fix for several errors and Force-Closes that start appearing after you or an application you installed and provided root access end up messing up the permissions of important files.
Partition SD Card
With this option, you can partition your SD card properly for use with ROMs that support data2ext (a very handy hack for low internal memory devices that enables an or SD-ext partition on the SD card to be used as the internal user data storage that is, as the or data partition).
Once you have selected this option, you will be given options to choose the sizes for the or SD-ext partition as well as an optional or swap partition on the SD card, and will then automatically format it for you, leaving the remaining space for normal SD card usage. This option will wipe all data from your SD card so use it with caution!
What is Android Recovery?
All the Android devices including Android Phone, ship with a recovery console that is basically a partition on the internal memory of the device and can be booted into. The stock recovery of almost all the android devices provides a few basic yet handy options that allow you to factory reset your device, clear its cache partition, and recover its operating system using an official ROM in zip format, but that’s all you can do with it. That’s where a custom recovery comes in handy.
A custom Android recovery basically replaces the stock recovery with one that lets you do all you can do with the stock recovery, plus a package of more options to give you a lot more control on your device. With a custom recovery, you can install official and also unofficial ROMs as well as other updates including hacks, themes, kernels etc. using zip files, wipe not just user data but pretty much every standard partition on your device, mount the storage card for USB mass storage access without leaving recovery, partition your SD card, wipe Dalvik cache and battery stats, fix permissions, perform, manage and restore backups, and so on.
Wrapping Up:
Hope you guys found the article useful in installing CWM Recovery and also making its use. If you have any difficulties in any of the mentioned steps or you have stuck anywhere in the procedure, do let us know in the comment section below. Keep visiting our page for more such articles. Or you can also subscribe to our newsletter for timely notifications of such posts.
Happy Androiding😊
The short version
- Install Java JRE (or JDK), version 6 or later
- Install Android SDK
- Run its SDK Manager and install the Platform Tools
- Set the environment variable ANDROID_HOME to point to the installation directory of the Android SDK
- Install USB drivers for your own Android device, by getting it from the vendor’s support web page
- Download and install the latest version of Droid@Screen
- Configure your device to allow USB Debugging (Settings-> Developer options -> USB debugging)
- Plug in the USB cable between your device and PC
- Launch Droid@Screen
The long version
Install Java
Droid@Screen is a Java program, so you need to have Java installed. Get the Java installer from Oracle and go for Java version 7 or later.
Install and configure Android SDK
Download And Install Touch Screen Driver For Android Phone Free
Droid@Screen uses the DDB program (Android Debug Bridge) from the Android SDK package. Some people have reported that they can download and install just that single executable. However, I will describe the proper way here.
Download and install the Android SDK. Choose the one without ADT, unless you plan to develop Android apps using Eclipse. Remember (write it down) in which directory you installed the SDK.
The installer should launch the SDK Manager at its last step. If that doesn�t happen, just launch it yourself. There are plenty of things to download. But for Droid@Screen, the only thing you need is the Platform Tools. Choose that one and let the SDK Manager install it.
Create an environment variable named ANDROID_HOME and set its value to the installation directory of the Android SDK.
Download And Install Touch Screen Driver For Android Phone Number
Type the Windows-key + BREAK (or choose Properties from My Computer). Choose Advanced Settings to the left. Then choose the Advanced tab and click the Environment Variables button.
Configure your Android device
If you haven’t already, you need to install the USB drivers for your phone/tablet. Get the drivers from your vendor’s support pages. That means support of Samsung, HTC, Sony, Motorola, etc.
Download And Install Touch Screen Driver For Android Phone Download
Don't be fooled by the USB driver alternative in the SDK Manager. It's for a now ancient Android device. Do not install it.
You also need to enable USB debugging on your device. Check this article for how to make the Developer Options visible on Android 4.2+.
Open Settings, the choose Developer Options and finally, ensure USB Debugging is selected.
Download and install Droid@Screen
Go to the download page and download the latest Droid@Screen JAR file. Save it somewhere it’s convenient to reach it from.
Launch Droid@Screen
Just double-click the JAR to launch the application. If you want to launch it from the command-line instead, type this
Change a.b.c to the current version number. If Droid@Screen cannot find the ADB executable based on the environment variable you defined above, it will prompt you for the path. Just navigate to the installation directory of the Android SDK and then into platform-tools/. You should there see the adb.exe file (on Windows).